

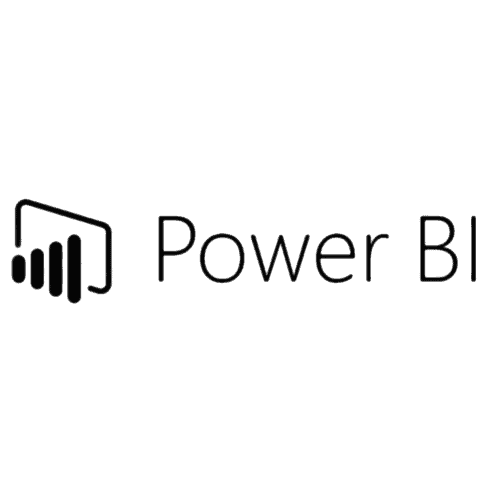
Power BI Desktop is the application that runs on a Windows computer, mainly to design and publish reports.Locate the download button at the top right, then click on "Power BI Desktop"Ĭlick on the "Open Microsoft Store" buttonĬlick on "Get" to start the installation of Power BI to your desktopĤ - Sign in with your University SUmail credentialsĬongratulations! You've successfully installed Power BI Desktop. Visit Microsoft's "PowerBI - How to Get Started" page in your desired browser and sign in at the top right. 1 - Open a Browser and locate the Sign On page Please use the following steps to download and install your copy of Power BI desktop. Downloading and Installing Power BI Desktop for Windows If you still cannot log in following your password change, contact the ITS Help Desk by emailing by phone at 31, or by stopping into 1-227 CST. Once your password is changed your account should be active at your next login.

This will activate your account for Power BI access in the event it was not previously active. To ensure your account is active please change your NetID password on the NetID self-service page. If you get the error message below, ensure that you are logging in with your Office 365 ProPlus eligible account. Once logged in you should see the Power Bi web platform and you should be able to start using it: Log in with your University SUmail account. Visit Microsoft's "PowerBI - How to Get Started" page and click "Sign in" at the top right of the page.Ģ - Sign on Using your SU Email Account Credentials 1 - Open a Browser and Locate the Sign On page Please use the following steps to use Power BI in your browser of choice.
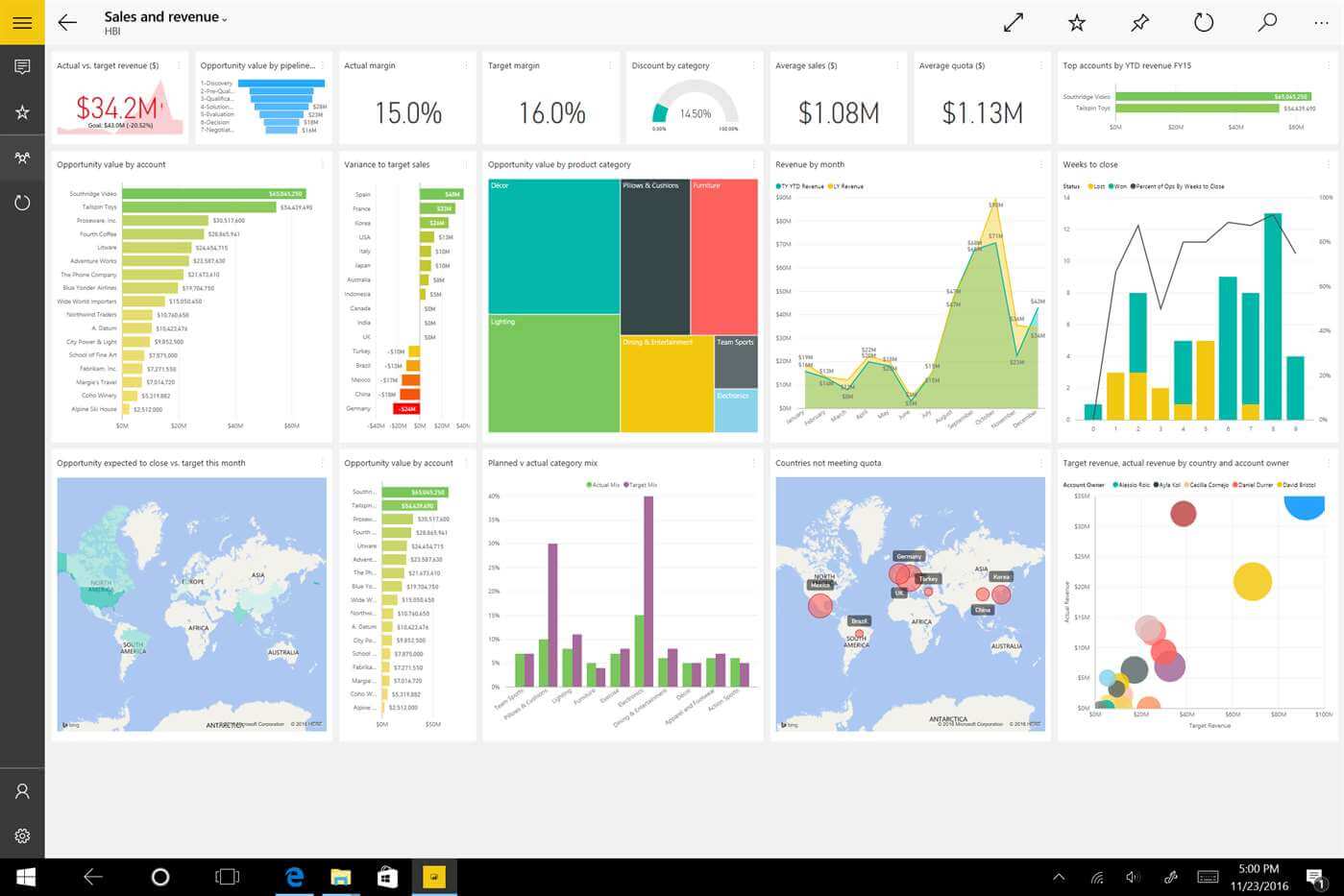
If you are a Mac user and need to use Power BI we would suggest either using the web-based client, an on campus lab computer, or Remote Desktop Services (RDS).įaculty and staff should reach out to their academic or administrative support personnel. Unfortunately Microsoft at this time only has Power BI for use on Windows devices.


 0 kommentar(er)
0 kommentar(er)
